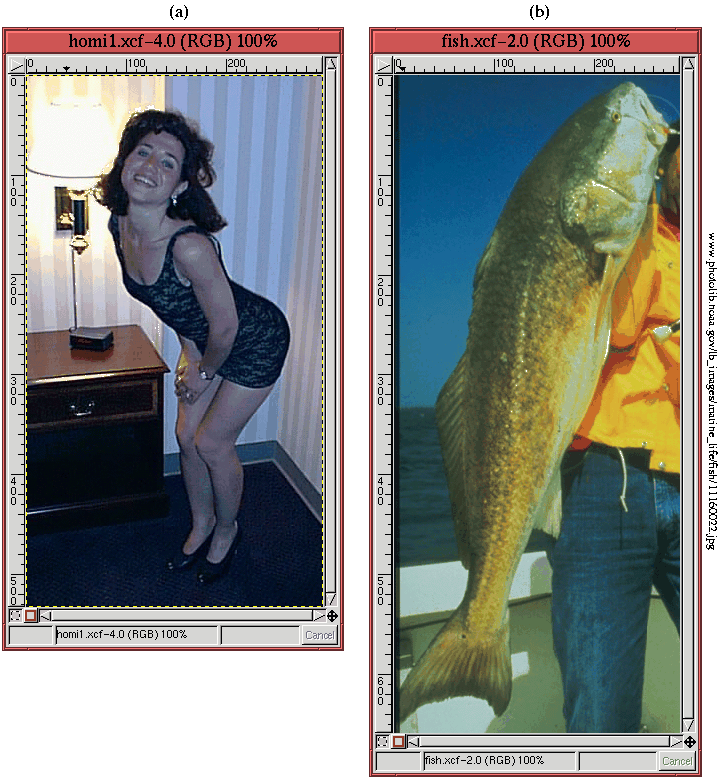 |
The fourth project is a bit more complicated than the third. It uses many of the techniques of the first three projects and adds several more. The objective is to actually combine image elements from two disparate sources, a young woman and a fish, to create a realistic and alluring mythological creature--the mermaid.
The raw image materials used to create the mermaid are shown in
Figure 7.24.
To create the mermaid, the woman and the fish must be
selected and united into
a single image but on separate layers. The woman is selected using
the Decompose and Threshold technique described in
Section 4.5.3. The HSV option of the Decompose function is chosen, and Threshold is applied to the
resulting value component. The result is shown in
Figure 7.25(a).
The image shown in Figure 7.25(a) has separated a large part of the subject from the background but requires a little more work to achieve the desired result. First, there are elements of the background that must be removed, and second, there are holes in the subject that must be filled. Both tasks are relatively easy to accomplish. The background is removed by following these steps:
The next task is to create a layer mask for the image in Figure 7.24(a) and to paste into it the grayscale image shown in Figure 7.26(b). This is done in the following steps:
Now that the layer mask is in place, the remaining parts of the background around the woman's lower legs are removed by painting away the offending parts of the layer mask with black paint using the Paintbrush tool.
The Decompose and Threshold technique is the easiest method for selecting the woman. She presents a relatively difficult selection using any other tool. In particular, the outline of her hair would have been an especially thorny problem. In comparison, the parts of the fish that are needed for the project present a simple outline that can easily be selected using the Bezier Path tool. This step is not illustrated here, but the Bezier Path tool is described in detail in Section 3.1.1.
The selection of the woman and the fish are now united into a single
image, as shown in
Figure 7.28(a).
At this stage, we are ready to begin melding the two image components
together. The strategy is to take pieces of the fish's tail and
appropriately fuse them onto the woman's body. The fish's tail is too
large to superimpose in one piece; thus, it is cut into two parts
using the Lasso tool. Using the Move
tool, the bottom part, the tail fin, is repositioned over the lower
part of the woman's legs. This is shown in
Figure 7.29.
Notice that I vertically flipped the tail fin (using the Flip tool) because that orientation looked better to me. The positioning of the tail fin over the woman's legs was facilitated by using the Opacity slider in the Layers dialog.
To convincingly fuse the tail fin to the woman's lower legs, a layer
mask is needed. The layer mask, which is applied to the Tail Fin
layer, is used to mask off the parts that extend beyond the boundaries
of the woman's legs. Figure 7.30(a)
The Paintbrush and Airbrush tools were used to mask off parts of the tail fin in Figure 7.30(a). The Eraser tool was used to remove the parts of the woman's feet that extend out beyond the tail fin. The result, after returning the Opacity slider to 100% in the Layers dialog, is shown in Figure 7.30(c). The tail fin now seems to be fused onto the woman's legs.
Figure 7.31
In addition to fusing the tail to the woman's body, Figure 7.31 also shows that her wrist watch has been removed with the Clone tool. Let's hope she wasn't too attached to it. The Clone tool was also used to remove some overly bright highlights in her face (for more on how to use the Clone tool see Section 6.3). Finally, the image was cropped to the dimensions seen in Figure 7.31.
It is now time to insert our siren of the sea into a scene reflecting
her natural habitat, swimming with her faithful fishy companions along
a reef, undoubtably somewhere in the south Pacific. The insertion of
the mermaid into the scene was accomplished by first merging all the
layers used to create Figure 7.31, applying the
layer mask, and then copying and pasting the result into the
underwater image. As usual, the paste gives rise to a floating
selection, which is then dropped into a new layer using the New
Layer button in the Layers dialog. The Move tool is used to
position the Mermaid layer and the result is shown in
Figure 7.32.
Actually, the result in Figure 7.32 also displays an additional finesse. The obvious sunburn of our underwater beauty, as seen in Figure 7.31, has been color corrected to a tint more in keeping with her new environment. This is accomplished using the perturbation technique for the Curves tool, as described in Section 6.2.5. The result is that her skin color has been changed to a mild bluish-green tint.
Looking at Figure 7.32, the edge between the mermaid's upper body and the blue of the background waters seems fine. However, the edge of her yellow tail seems a little too abrupt, too sharp. It looks as if this part of her body were cut out of another image and pasted into this one. Indeed, it was. So, as a final attention to detail, it would be nice to diminish the abruptness of this edge. You can do this using a clever technique based on the Border function found in the Image:Select menu (see Section 3.3.9).
The idea is to blur
together the background and the mermaid in a narrow region around the
mermaid's edge. To do this, follow these
To summarize, this project illustrates how layer masks, in conjunction with many other tools, can be used to literally fuse together image elements. This project also shows how the Border tool can be used to finesse the edges of composited images.