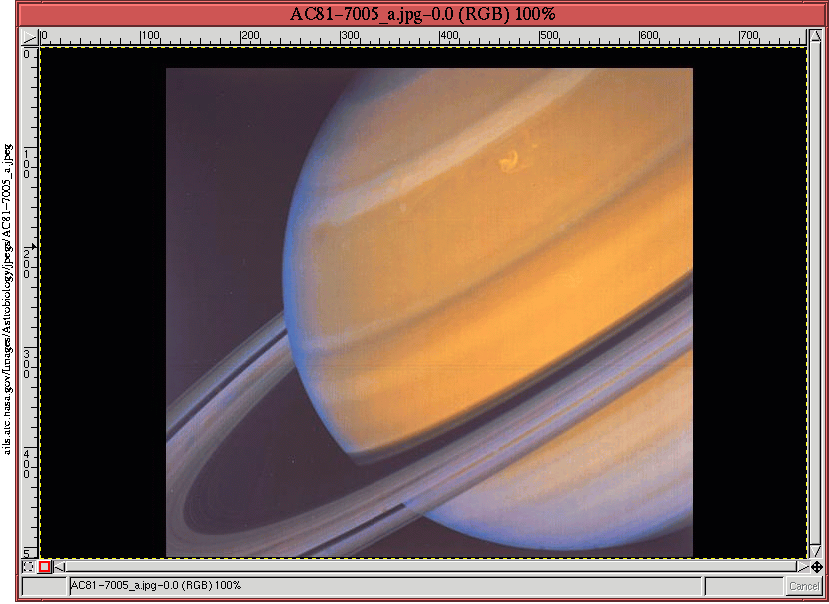 |
The third project creates a collage that blends together a terrific photo of the planet Saturn with a launch of the space shuttle. This project illustrates a more sophisticated use of layer masks and blend modes.
The raw images for the project are shown in
Figures 7.17
The rough layout of the desired scene is to position the image of Saturn somewhat above and behind the shuttle lift-off. The first step is to get the two images into the same window. For this, a little planning is necessary. The image of Saturn is wider than that of the shuttle. However, the Saturn image has a large black margin that, when cropped, will make the result narrower than the shuttle. Cropping the Saturn image to remove the black margin produces an image that has a width of 527 pixels and a height of 489 pixels. The raw space shuttle launch image has a width of 640 pixels and a height of 636 pixels.
Considering the rough layout discussed earlier the width of the shuttle image must be cropped to that of the Saturn image, 527 pixels. Furthermore, I decided that the lower 130 pixels of the shuttle image won't be used, meaning that the height of the shuttle image after cropping will only be 506 pixels. There needs to be some vertical overlap between the two layers in the composited image, so I chose a total vertical height of 750 pixels. The Crop tool is used to nicely center the shuttle launch image while producing the desired dimensions.
The two raw images are now ready to be united into a single image. A new window is created by typing C-n in the Saturn image window. When the New Image dialog appears, the default values for the width and height are those of the Saturn image, 527 by 489. The value of 750 pixels is entered into the height field, and when the new window is created, it has the desired dimensions of 527 by 750.
The shuttle launch image is now copied and pasted into the new image window. This is done by typing C-c in the shuttle launch window followed by C-v in the new window. The result places the shuttle image into a floating selection that can be seen by opening the Layers dialog (that is, by typing C-l in the image window). The Move tool is used to position the shuttle to the bottom of the window; it is then anchored to the background by clicking on the Anchor button in the Layers dialog.
Creating a new layer by clicking on the New Layer button in the
Layers dialog, the image of Saturn is now copied to the new image
window, slid to the top of the window using the Move tool, and
finally anchored into the newly created layer. Double-clicking on
each layer in the Layers dialog allows us to name each one. The top
layer is named Saturn, and the lower layer is named Shuttle Launch.
The result is shown in Figure 7.19(a)
Now that the two images are positioned, one approach for blending the
two is to use the layer mask and gradient technique described in
Section 4.3.3. The idea is to create a layer mask
for the Saturn layer and to blend the two layers together by applying
a gradient in the layer
mask. This produces the image shown in
Figure 7.20(a).
Figure 7.20 is a blend of the two layers, but in many ways it misses the mark. The blend of the two images shows the shuttle against the background of Saturn, however, the lower part of the ringed planet is covered by the blue sky background of the shuttle launch image. This doesn't look natural, and it would be nice to keep the shuttle and launch vehicle equipment well defined while simultaneously blending the background into the Saturn image in a more delicate manner. Fortunately, this can be accomplished using a very clever masking technique adapted from [10].
The idea is to combine two masks into one using a blending mode. The first mask is made from the shuttle and launch equipment, and the second mask is made from a gradient. The two masks are combined using the Darken Only blending mode . Read on!
The implementation of the idea requires a mask of the shuttle
equipment. The mask is made using the Decompose and Threshold technique described in
Section 4.5.3. The Decompose function with the HSV option is used
to create a hue, saturation, and value decomposition of the Space
Shuttle layer. On inspection of the result, the Hue channel seems to
have the most potential for a simple separation of the subject from
its background. The Threshold tool is used on
the Hue channel, and when the best threshold range has been determined
and some cleanup has been performed using the Lasso tool, the
result is as shown in Figure 7.21.
The next step is to copy and paste the grayscale image from Figure 7.21 into the layer mask of the Saturn layer in Figure 7.20. This is done as follows:
At this point, the layer mask is cleaned up using the Airbrush tool. The technique is described in detail in Section 4.5.1 for a channel mask. Here, the method is applied to a layer mask. To facilitate the cleanup the opacity of the Saturn layer is adjusted using the Opacity slider in the Layers dialog.
The resulting layer mask allows the shuttle and launch equipment to be
seen through the Saturn layer. The state of the project is shown in
Figure 7.22(a), and
Figure 7.22(a) is almost what we're looking for. To finish, the boundary between the two layers should be blended with a gradient similar to the one in Figure 7.20(a), but without disturbing any part of the masked shuttle and launch equipment.
This final touch is achieved by applying a gradient to the layer mask using the Darken Only blending mode. As described in Section 5.6.4, this mode combines foreground and background pixels by retaining the darker of the two. Thus, a gradient applied using the Darken Only mode only changes the layer mask where the gradient is darker than the mask. This is just what we are looking for. The shuttle and launch equipment will not be affected by the gradient because these parts of the mask are already black...can't get any darker than that!
Let's see how it works. To apply the gradient to the layer mask, the following steps are used: